Płynność w grach to coś, czego chce każdy gracz – niezależnie od tego, czy grasz w FPS-y, RPG czy gry online. Jeśli zauważasz spadki FPS, lagi lub opóźnienia, to znak, że warto coś zmienić. W tym poradniku dowiesz się jak poprawić wydajność gier w Windows 11 krok po kroku, bez instalowania żadnych podejrzanych programów. Skupimy się na realnych rozwiązaniach – ustawieniach zasilania, wyłączaniu efektów wizualnych, a także zarządzaniu zasobami systemu. Wszystko prosto, czytelnie i bez technicznego żargonu – żebyś od razu zobaczył różnicę w każdej grze.
📌Spis Treści
- 💻 Dlaczego Windows 11 może spowalniać gry?
- 🔧 Jak przyspieszyć gry na Windows 11
- 🚀 Ustawienia zasilania – zyskaj więcej FPS!
- 🎨 Jak wyłączyć efekty wizualne i animacje?
- 🧠 Optymalizacja zasobów – co wyłączyć w tle?
- 📂 Zarządzanie autostartem i usługami
- 🎮 Game Mode – czy warto go włączyć?
- 📊 Monitorowanie wydajności – co obserwować?
- 🤓 Ciekawostki
- 🔚 Podsumowanie
- ❓ Najczęściej zadawane pytania (FAQ)
💻 Dlaczego Windows 11 może spowalniać gry?
Windows 11 to nowoczesny system, ale domyślnie zawiera wiele bajerów graficznych, usług i procesów działających w tle. Dla graczy oznacza to często niższe FPS-y, mikroprzycięcia i opóźnienia w grach. Na szczęście – większość tych rzeczy można łatwo wyłączyć.
🔧 Jak przyspieszyć gry na Windows 11
Zastanawiasz się, jak poprawić wydajność w grach Windows 11 bez wymiany sprzętu? Wiele zależy od konfiguracji samego systemu. W tej części pokażemy Ci dokładnie, które funkcje warto wyłączyć, co zoptymalizować i jak dostosować system pod kątem maksymalnej płynności. To proste zmiany, które mogą dać naprawdę zauważalny efekt w każdej grze.
Krok 1 – Wejdź w „Ustawienia” (Win + I)
🔹 Krok 2 – Przejdź do zakładki „System” → „Wyświetlacz” → „Zaawansowane ustawienia wyświetlania”
Upewnij się, że masz ustawione maksymalne odświeżanie monitora (np. 144Hz/240Hz).
🔹 Krok 3 – Przejdź do zakładki „System” → „O systemie” → „Zaawansowane ustawienia systemu”
Kliknij w „Ustawienia” w sekcji Wydajność, a następnie zaznacz „Dostosuj dla najlepszej wydajności” lub ręcznie odznacz:
- animacje okien
- przezroczystości
- cienie pod myszką i kursorem

🚀 Ustawienia zasilania – zyskaj więcej FPS!
- 🔋 Wejdź w „Panel sterowania” → „Opcje zasilania”
- Wybierz plan „Wysoka wydajność”
- Jeśli go nie widzisz, kliknij „Pokaż dodatkowe plany”
📌 Na laptopie – odłącz tryb oszczędzania baterii!
W grach najlepiej działa tryb zasilania z pełną mocą, nawet kosztem krótszego czasu pracy.
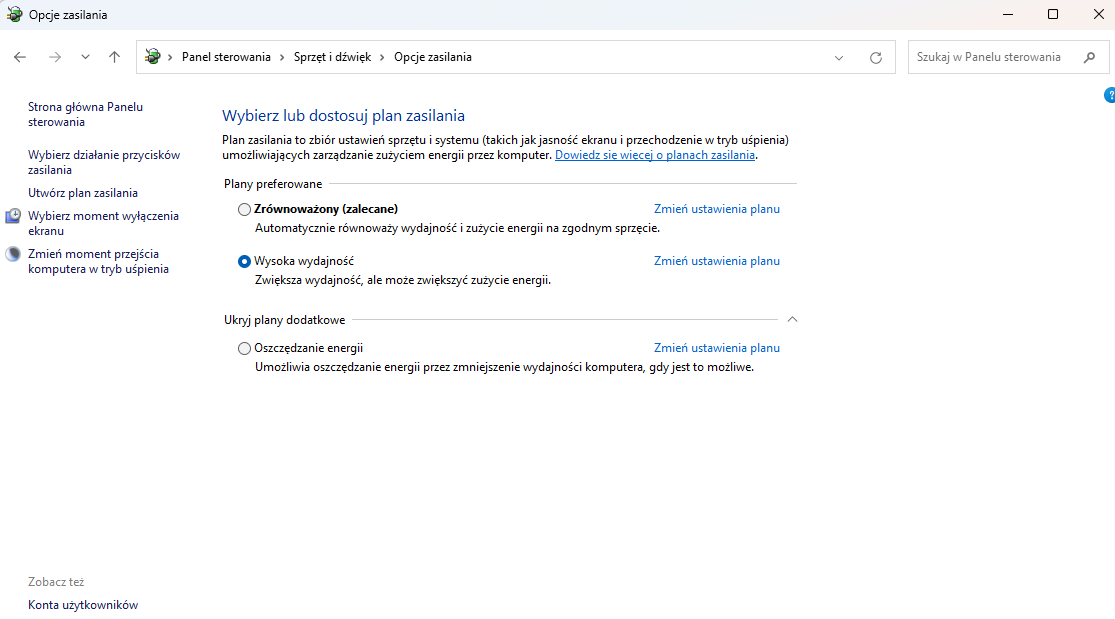
🎨 Jak wyłączyć efekty wizualne i animacje?
- Otwórz: Ustawienia → Personalizacja → Kolory
➤ Wyłącz efekty przezroczystości - Przejdź do: Ustawienia → Ułatwienia dostępu → Efekty wizualne
➤ Wyłącz „Animacje w systemie Windows” i „Efekty przezroczystości”
📌 Efekty wyglądają ładnie, ale potrafią zabierać zasoby – szczególnie przy starszych GPU.
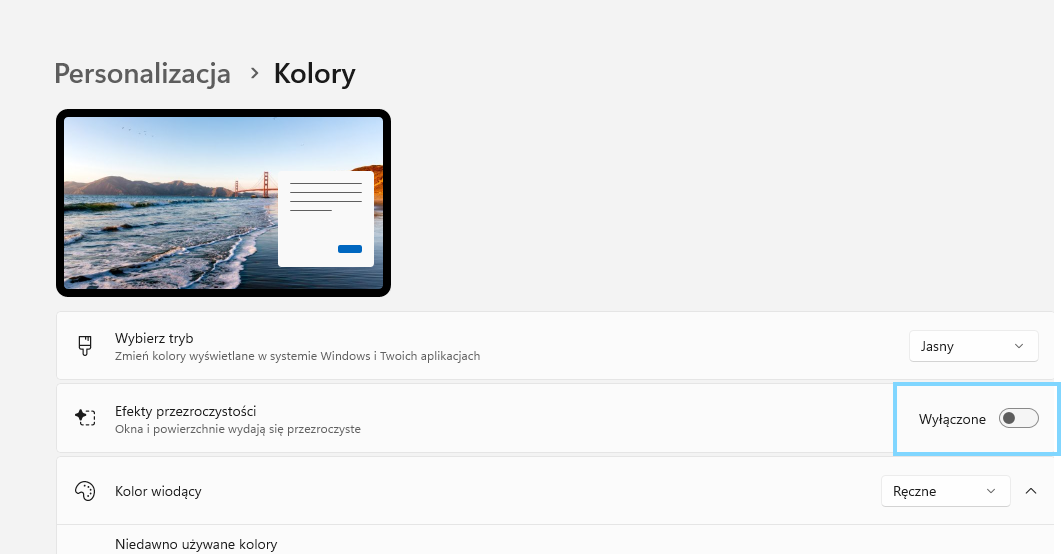
🧠 Optymalizacja zasobów – co wyłączyć w tle?
➡️ Wciśnij Ctrl + Shift + Esc i otwórz Menedżera zadań
➡️ Przejdź do zakładki Procesy i sprawdź, co zużywa najwięcej RAM-u i CPU
➡️ Wyłącz programy takie jak:
- OneDrive (jeśli nie synchronizujesz danych w czasie rzeczywistym)
- Skype, Teams
- Programy do nagrywania / aktualizatory producentów
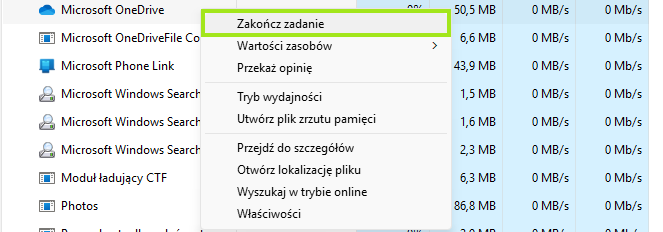
📂 Zarządzanie autostartem i usługami
Jeśli zastanawiasz się, co wyłączyć w Windows 11 żeby gra działała lepiej, zacznij właśnie od tej sekcji. Zbyt wiele aplikacji uruchamiających się razem z systemem może obciążać komputer i wpływać negatywnie na płynność gier. W tym fragmencie pokażemy Ci, jak krok po kroku ograniczyć zbędne procesy i uwolnić zasoby dla wymagających tytułów.
- Menedżer zadań → zakładka Uruchamianie/Aplikacje autostartu
➤ Wyłącz programy, które nie są potrzebne od razu po starcie - Wciśnij Win + R → wpisz
services.msc
➤ Znajdź i ustaw ręcznie na „Zatrzymaj”:- SysMain
- Xbox Game Monitoring (jeśli nie grasz z Xboxem)
- Windows Search (jeśli nie używasz paska wyszukiwania)
⚠️ Nie wyłączaj usług systemowych, których nie znasz – możesz utracić stabilność!
1.
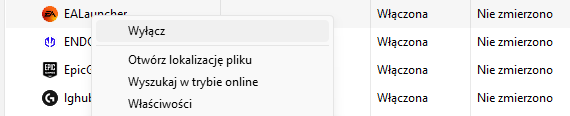
2.
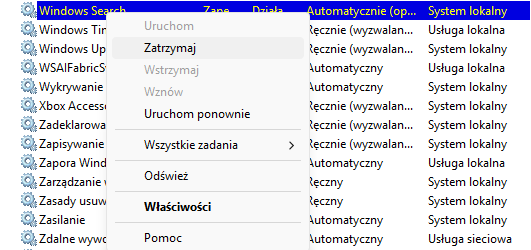
🎮 Game Mode – czy warto go włączyć?
Wejdź w „Ustawienia” → „Granie” → „Tryb gry”
🔹 Upewnij się, że tryb jest WŁĄCZONY
🎮 Game Mode ogranicza działanie niepotrzebnych procesów w tle, gdy uruchamiasz grę – dzięki temu gry działają płynniej.

📊 Monitorowanie wydajności – co obserwować?
✅ MSI Afterburner – do śledzenia FPS, temperatur, zużycia CPU/GPU
✅ RivaTuner – do nakładki na ekran
✅ LatencyMon – do sprawdzania opóźnień systemowych
📌 Pomiar temperatur i obciążenia w czasie rzeczywistym pomoże znaleźć wąskie gardła (np. zbyt gorący procesor).
🤓 Ciekawostki
📌 Windows 11 posiada natywne wsparcie dla DirectStorage – szybciej ładowane gry.
📌 Tryb gry został po raz pierwszy wprowadzony w Windows 10, ale w „jedenastce” działa dużo lepiej.
📌 Wyłączenie animacji systemowych może skrócić czas uruchamiania systemu nawet o 2–3 sekundy.
📌 Wysoka wydajność planu zasilania może zwiększyć FPS nawet o 10% na laptopach.
📌 Xbox Game Bar – mimo że przydatny, potrafi pożerać zasoby!
📌 Niektóre aktualizacje systemowe Windows 11 mogą czasowo obniżyć płynność gier – warto wstrzymać je na czas grania.
🔚 Podsumowanie
Dzięki odpowiedniej konfiguracji systemu Windows 11 możesz zyskać płynniejszą rozgrywkę, wyższy FPS i mniejsze opóźnienia. Warto poświęcić chwilę na optymalizację, zwłaszcza jeśli grasz na starszym laptopie lub komputerze bez topowej karty graficznej. Najlepsze efekty dają zmiany w zasilaniu, wyłączenie efektów graficznych oraz ograniczenie autostartu.
❓ Najczęściej zadawane pytania (FAQ)
💬 Czy optymalizacja systemu naprawdę zwiększa FPS?
Tak – wiele osób zyskuje 10–30% więcej wydajności po wyłączeniu efektów i aplikacji działających w tle.
💬 Jakie aplikacje przyspieszają gry na Windows 11?
MSI Afterburner, Advanced SystemCare, Razer Cortex.
💬 Czy Game Mode działa w każdej grze?
Tak – ale efekty będą widoczne głównie przy tytułach AAA lub w starszym sprzęcie.
💬 Czy Windows 11 nadaje się do gier?
Tak – o ile dobrze go skonfigurujesz i zaktualizujesz sterowniki.





