Wielu graczy marzy o lepszych osiągach w grach, ale nie każdy chce lub może inwestować w nowy sprzęt. Dobra wiadomość? Dzięki odpowiednim zmianom w systemie, sterownikach i ustawieniach, można zwiększyć wydajność komputera bez wydawania ani złotówki. W tym poradniku pokażę Ci krok po kroku, jak to zrobić, nawet jeśli nie jesteś ekspertem od komputerów. W tym artykule dowiesz się jak zwiększyć fps w grach, jak poprawić wydajność w grach i jak wygląda optymalizacja komputera do gier.
📚 Spis treści:
- Aktualizacja sterowników graficznych
- Optymalizacja ustawień zasilania w Windows 11
- Wyłączanie zbędnych programów w tle
- Optymalne ustawienia Windows 11 do gier
- Optymalizacja sieci – zmniejszanie lagów
- Oczyszczanie dysku i defragmentacja
- Programy przyspieszające komputer do grania
- Podsumowanie
🛠️ 1. Aktualizacja sterowników graficznych
Dlaczego to ważne?
Sterowniki karty graficznej są odpowiedzialne za komunikację między grą a sprzętem. Stare lub nieaktualne sterowniki mogą powodować spadki wydajności, lagi i błędy.
Jak to zrobić?
- Kliknij prawym przyciskiem na Start i wybierz Menedżer urządzeń.
- Rozwiń sekcję Karty graficzne.
- Kliknij prawym przyciskiem na swoją kartę i wybierz Aktualizuj sterownik ➡️ Wyszukaj automatycznie.
- Alternatywa:
Lepiej jest pobrać najnowsze sterowniki bezpośrednio ze strony producenta:- NVIDIA: GeForce Experience
- AMD: AMD Software Adrenalin
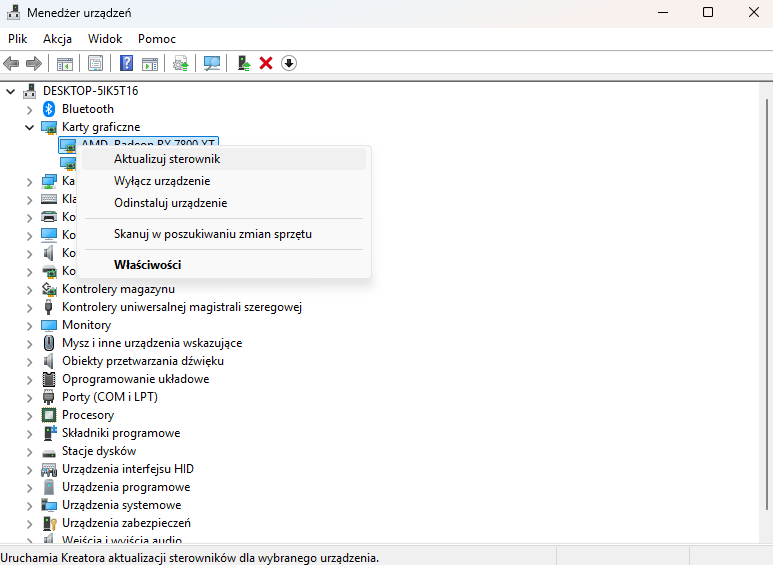
⚙️ 2. Optymalizacja komputera do gier przez ustawienia zasilania w Windows 11
Dlaczego to ważne?
Domyślne ustawienia często ograniczają moc procesora i GPU w celu oszczędzania energii.
Jak to zrobić?
- Kliknij Start ➡️ wpisz Opcje zasilania i wejdź w menu.
- Wybierz Najwyższa wydajność lub Tryb wysokiej wydajności.
- Upewnij się, że komputer nie wchodzi automatycznie w tryb oszczędzania energii.

🚀 3. Wyłączanie zbędnych programów w tle
Dlaczego to ważne?
Aplikacje działające w tle zabierają RAM, CPU i przepustowość sieci.
Jak to zrobić?
- Otwórz Menedżer zadań (Ctrl + Shift + Esc).
- Przejdź do zakładki Uruchamianie.
- Wyłącz wszystko, co nie jest potrzebne przy starcie systemu.
Dodatkowo:
- W zakładce Procesy możesz zamknąć programy typu Discord, Spotify itp., jeśli nie są niezbędne podczas grania.
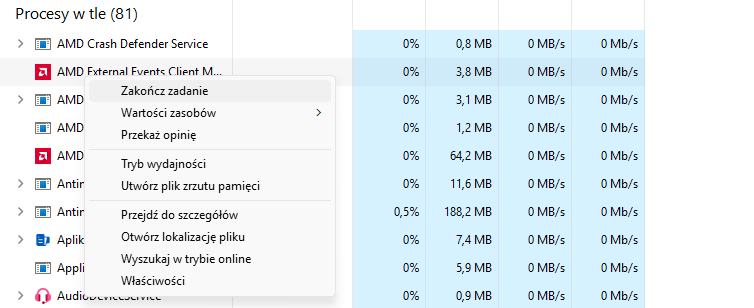
🖥️ 4. Optymalne ustawienia Windows 11 do gier
Dlaczego to ważne?
System Windows 11 ma wbudowane funkcje przyspieszające działanie gier – trzeba je jednak aktywować.
Jak to zrobić?
- Wejdź w Ustawienia ➡️ System ➡️ Wyświetlacz ➡️ Grafika.
- Włącz opcję Akceleracja sprzętowa GPU.
- Aktywuj Tryb gry:
- Wejdź w Ustawienia ➡️ Granie ➡️ Tryb gry ➡️ Włącz tryb gry.


📶 5. Optymalizacja sieci – zmniejszanie lagów
Dlaczego to ważne?
Niestabilne połączenie powoduje lagi i spadki w grach online.
Jak to zrobić?
- Kabel zamiast Wi-Fi: Połącz komputer z routerem przez kabel Ethernet.
- Zmiana DNS:
- Otwórz Ustawienia sieci ➡️ Zmień opcje karty sieciowej.
- Kliknij prawym ➡️ Właściwości ➡️ Protokół internetowy IPv4 ➡️ Właściwości.
- Ustaw DNS Google:
- 8.8.8.8
- 8.8.4.4
- Wyłącz zapisywanie danych sieciowych w tle – zamknij aplikacje jak Steam, Epic Games Launcher itp. podczas gry.
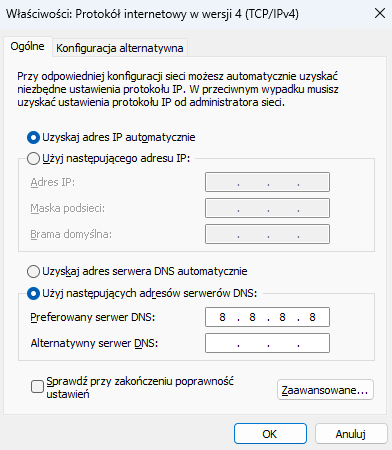
🧹 6. Oczyszczanie dysku i defragmentacja
Dlaczego to ważne?
Zbyt zaśmiecony lub pofragmentowany dysk powoduje wolniejsze ładowanie danych.
Jak to zrobić?
- Kliknij Start ➡️ Oczyszczanie dysku ➡️ wybierz dysk systemowy (C:).
- Zaznacz wszystkie pliki tymczasowe, kosz i pliki aktualizacji systemowych ➡️ Usuń.
- Następnie przejdź do Defragmentuj i optymalizuj dyski ➡️ Optymalizuj.

🧰 7. Programy przyspieszające komputer do grania
Jakie aplikacje warto mieć?
- Razer Cortex – automatyczne zamykanie zbędnych procesów.
- MSI Afterburner – monitoring i ewentualne delikatne podkręcenie GPU.
- Game Fire 7 – optymalizacja systemu pod gry.
- TCP Optimizer – poprawa wydajności sieci.
Każdy z tych programów pomaga przyspieszyć komputer do grania bez ryzyka uszkodzenia sprzętu.

🤓 Ciekawostki:
- 🎮 Aż 70% graczy PC nie aktualizuje sterowników graficznych regularnie, co negatywnie wpływa na FPS.
- 🚀 Włączenie Trybu Gry w Windows 11 może poprawić płynność animacji nawet o 8–15%.
- 🖥️ Defragmentacja dysku SSD nie jest zalecana – dotyczy tylko dysków HDD!
- 📶 Użycie DNS Google może skrócić czas połączenia z serwerami gier online nawet o 30%.
- 🧹 Regularne czyszczenie plików tymczasowych może zwolnić nawet do 10 GB miejsca na dysku systemowym.
- ⚡ Tryb wysokiej wydajności w laptopach potrafi zwiększyć FPS średnio o 10–20%.
- 🎯 Wyciszenie zbędnych procesów w tle może zmniejszyć opóźnienia sieciowe w grach online.
- 📈 Aktualizacje Windowsa często zawierają poprawki wpływające na wydajność w nowych grach.
- 🌐 Ethernet przewodowy daje do 40% stabilniejsze połączenie niż Wi-Fi podczas gry online.
- 💾 SSD NVMe może skrócić czas ładowania map nawet o połowę w stosunku do standardowego HDD.
❓ Najczęściej zadawane pytania (FAQ):
💬 Jak poprawić wydajność komputera w grach bez zmiany karty graficznej?
Aktualizuj sterowniki, zoptymalizuj system, wyłącz zbędne aplikacje i ustaw Tryb Gry w Windows 11.
💬 Czy istnieją darmowe programy przyspieszające komputer do gier?
Tak – np. Razer Cortex, MSI Afterburner, Game Fire 7 – wszystkie są darmowe i skuteczne.
💬 Co zrobić, żeby zmniejszyć lagi w grach online?
Korzystaj z kabla Ethernet, zmień DNS na Google, zamknij niepotrzebne programy w tle.
💬 Czy warto zmieniać ustawienia zasilania na tryb wysokiej wydajności?
Zdecydowanie tak – system przestaje ograniczać moc CPU i GPU, co przekłada się na wyższy FPS.
💬 Jak często aktualizować sterowniki graficzne?
Najlepiej co 1–2 miesiące lub po premierze ważnych aktualizacji do Twojej ulubionej gry.
💬 Czy Windows 11 jest dobry do grania?
Tak, ale wymaga odpowiedniej konfiguracji – zwłaszcza włączenia Trybu Gry i akceleracji GPU.
💬 Czy zmiana DNS może naprawdę przyspieszyć gry?
Tak – może zmniejszyć opóźnienia do serwerów i przyspieszyć ładowanie sesji online.
💬 Czy defragmentacja jest nadal potrzebna na nowych komputerach?
Tylko dla dysków HDD! Dysków SSD nie defragmentujemy – mogą się przez to szybciej zużywać.
💬 Jaki jest najlepszy darmowy program do monitorowania wydajności w grach?
MSI Afterburner – pozwala śledzić temperaturę, zużycie GPU/CPU i FPS w czasie rzeczywistym.
💬 Czy zamknięcie aplikacji jak Discord lub Spotify naprawdę zwiększa FPS?
Tak – zwalnia RAM i zmniejsza obciążenie procesora, co może poprawić płynność gry.
🎯 Podsumowanie
Jeśli zastosujesz wszystkie powyższe kroki, możesz zwiększyć wydajność komputera i zwiększyć FPS w grach bez zmiany sprzętu. To idealne rozwiązanie dla tych, którzy szukają tanich i skutecznych metod na poprawę działania swojego PC. Pamiętaj, aby regularnie aktualizować sterowniki, dbać o system i kontrolować procesy działające w tle!


![💨 Chłodzenie laptopa – co warto zrobić, żeby obniżyć temperatury?[2025]](https://blogarea.pl/wp-content/uploads/2025/06/ChatGPT-Image-3-cze-2025-18_03_44-600x400.png)


